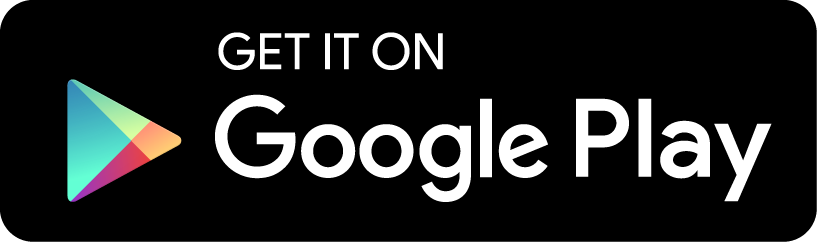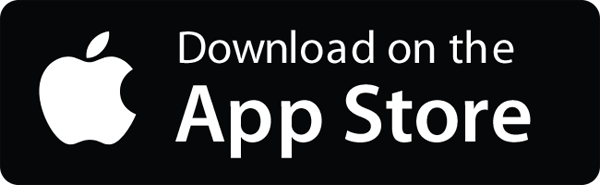What is Upvise Jobs?
Upvise Jobs is a mobile cloud solution designed for Service Businesses, to schedule and assign, track and invoice field Jobs within their Team.
Building on the Upvise platform, it benefits from fully integrated mobile functionalities: on-site Pictures with phone Camera,
Route optimization using GPS, Maps, Reports and Invoices sent by Email to your client, all at your fingertips. It also works seamlessly offline in areas where network coverage is limited.
Creating my first Job: one-off or recurring
"I am a plumber. I've just received a call from a client to fix a leak in his basement."
1. On your mobile, tap + from the Jobs home screen and enter the name of the Job, set Start date and time.
2. Set Client by tapping Contact or Company. If the client is not already in the list, tap + to add a new Client
3. The Address of the Job - if not already filled in - is set automatically from the Company or Contact address if available.
4. Tap Done or tick to view Job details.
"I have just signed a contract for a lawn-mowing job, once a month for one year."
Create the Job as in the previous case, then tap the Make Recurring button and enter a Frequency and End Date, and tap Create.
This will create copies of the current Job at each of the specified recurring dates.
More on Recurring jobs
If you are sitting at your office desk, you can also create a Job in exactly the same way in your web account in a browser. Start by clicking on New Job.
Schedule and Assign Job to a Team member
Now that the Job has been created, you need to assign it to a member of your Team, i.e. decide who is going to do the work.
Tap Assign in the Job View screen and select a User from your team. In the Edit Job screen, you will see the user set in the Owner field.
Managers can also view all Unassigned jobs from the Dashboard on their mobile or web account.
For advanced multi-user and multi-day scheduling and assignment, use the Jobs web app
Calendar function. In Day or Week view, you can drag-and-drop a Job to move it to another time-slot
or to assign it to another user. The 'Unassigned' tab filters jobs that need to be assigned. The
'Display in Calendar' option lets you select which users appear in the scheduling Calendar.
Team accesses Jobs on their mobile
Team members will see the Jobs that have been assigned to them on their mobile, organized by day or priority. In the Today section, they can access the details for each Job, view the description, locate on a map, etc...
Managers can see both jobs that they own and other team members' jobs by using the filter by user dropdown menu from the home screen
Note: in Upvise, Standard users can access only the data they own, whereas Managers can see all users' data.
More info
Take Photos on-site
While performing work on a Job, a user can take pictures with his phone camera and attach them to the Job.
In the Job View screen, tap + then select Picture from the menu. Attached pictures appear in the Activity tab of the Job.
Add Tasks to a Job
The user can add Tasks related to a Job he is working on. In the Job View screen, tap + then select Task from the menu. Linked tasks appear in the Upvise Tasks app.
If you don't have this app in your Upvise library, it can be added from your web account Settings / My account / Applications menu.
Job Completion: Collect Signature
When the user has finished working on a Job, he goes to the Job View screen and taps Complete Job. On the next screen, the user can enter a note related to the Job completion, add Pictures,
obtain on-site job approval by the client with a
Signature (freehand writing captured on the screen of the mobile).
The Job Completion screen can be customized in the Options menu in the Jobs web app, with additional Custom Fields to capture job-related data.
Download and Email PDF Job report
A full Job Report can be downloaded as a PDF onto your mobile, or sent by email to the client directly from your phone.
In the Job View screen on your mobile, tap on the download icon. In the Jobs web app, click on the Export button in the Job View screen and select Download PDF or Email PDF.
Create a Job for a Confirmed Quote
In the Upvise Sales app, you can create and send a Quote to a Client with the estimated cost of a Job or service. If the client accepts the proposal, you will mark the Quote as Confirmed.
In the confirmed Quote View screen, you can then tap
Create Job to open a new Job linked to this Quote. The client information will be carried over to the Job details.
In the Jobs app, the Job View details shows a link to the original Quote.
Create Job tasks from Quote items
When you create a Job from a confirmed Quote, you have the option to automatically create Tasks linked to the Job, using the product or service items listed in the Quote.
The tasks are created using the name and description of each product/service. To enable this option, check "Create Job tasks from Quote items" in the Jobs web app Options menu.
Add invoiceable Products or Services
While working a Job, you may need to use consumables that are to be charged to the client, e.g cans of paint for a Painting job, or perform additional services on the side.
You can track this by adding Products and Services to a Job. In the Job View screen, tap + and select Product or Service. Products and Services are listed in the Catalog in the Sales app.
Send Invoice to Client with attached Job report
When a Job is Completed, you can create and send an Invoice to your client to request payment of the job.
In the Job View screen on your mobile, tap Create Invoice. In the Jobs web app, click on Create Invoice in the Job View screen.
If the Job was initially created from a
Quote, the new Invoice is created by copying over the Quote data and the Quote is marked as Invoiced.
If
Products or Services were added to the Job, these items are automatically added to the Invoice.
The
Job Report is automatically appended to the PDF Invoice.
In the Jobs app, the Job View details shows a link to the Invoice.
N.B.: to activate this functionality, you must check
"Enable Job Invoicing" in the Jobs Options menu / General tab.
Build a Client Database
Jobs are linked to clients, i.e Contacts and Companies in the Upvise Contacts app. Capturing and storing client-related data, e.g address and phone numbers, is useful as you will need to access this information in order to perform a Job.
In the Contact or Company view screen, you can also view the history of on-going and completed Jobs.
You can add new clients on the fly when creating a new Job. You can also import your existing database of clients by uploading a spreadsheet into the Upvise Contacts app.
More Information
Simple vs CheckIn/CheckOut Workflow
By default, jobs follow a Simple Workflow, i.e. a Job is first created, then Assigned, then Completed.
A more elaborate workflow is also available if you want to track
Job duration or to monitor precisely the
real-time status of on-going jobs, i.e. know which Team member is currently working on which Job during the day:
After a new Job has been assigned, the user must
Check In when starting to work on the Job. The Job status is then
In Progress.
The user can
Pause the Job, e.g. during a break-time, then needs to Check In again. When the Job is finished, the user
Checks Out, and the status moves to Completed.
The 'Simple Job Workflow' option can be set in the General tab in the Options menu in the Jobs web app.
Route Optimization & Map view
To ensure an efficient allocation of jobs within a team, it can be useful to locate Jobs geographically on a Map.
To reduce transport time between jobs for example, you might want to assign jobs in the same area to the same person. Or you might wonder what is the fastest route to visit all the jobs assigned to one given person.
Upvise has built-in solutions to these issues.
Map view : Jobs can easily be located on a Map. On a mobile, tap the Map icon in any list of Jobs to switch to Map view. Now tap the List icon to toggle back to List view.
In the Jobs web app, the Today section shows Jobs on a Map in a split screen view. Click on Map in the Left pane to locate the Jobs currently shown in the Calendar and List view on a Map.
In the Job detail View screen, go to the Map tab to display the geographical location of the Job.
Route optimisation (available on mobile only) :
When in any list of Jobs, e.g. the Today section, select Optimize Route from the menu. The algorithm calculates the fastest way to go through each of the job locations,
and outputs the Waypoints/Jobs in an numbered list.
Note that for these location-based functions to work, your Jobs need to be
geocoded, i.e have a Position (latitude and longitude) calculated in the Adddress field.
The Position is calculated automatically from the Street and City when you enter an Address for a Job. Note that the Job Adddress will be filled in automatically from the Client address
if available.
In case you have missed out on some addresses, or the Position could not be calculated for some reason when Job was created, you can
Batch Geocode jobs in the Jobs web app.
Goto All Open Jobs from the Left pane, then open the 'No Geocode' tab and click on Batch Geocode. Jobs without Address cannot be geocoded.
Reschedule Jobs
The Reschedule function enables you to change the Start date for a group of Jobs to a given date, instead of updating the start date of each Job one by one. For example, if you want to reschedule the list of Overdue jobs to Today,
goto the Overdue list, select Reschedule from the menu, and choose Today in the date picker. The start date of all the Jobs will be changed to Today. N.B.: Available on mobile only.
Track Job Duration with Timesheets
The actual duration of a Job is tracked automatically by the system. The duration is calculated as the time spent doing the work, from the moment a user Checks In to start the Job, to the moment he Checks Out when the job is completed.
At Check Out, a Time log is automatically created in Timesheets with the actual time and duration, and eventually a link to the Company for which the Job was performed.
Note that for Timesheet integration to work, you need to uncheck the option Simple Workflow in Settings. See
Simple vs Checkin/Checkout
N.B.: If you don't have the Timesheets app in your Upvise library, it can be added from your web account Settings / My account / Applications menu.
Multi-day Jobs
Check the
"Enable multi-day Jobs" option to manage Jobs over multiple days and schedule them in the Jobs Calendar. When this option is checked, you can set an End date for your Jobs instead of a Duration, and the end date can be several days later. The job is invoiced as one single Job.
Use Forms to capture on-site Job data
While working a Job on-site, you may need to capture field data, e.g. take measures or pictures, notes on the working environment, etc... To do this you can design a Form template
in the Upvise Forms app.
More information.
To add a Form to a Job, tap + in the Job view screen and select Form. Note that the Form Template must have a Linked Record set to Job, so that you will see only Job-linked Form Templates
in this menu.
N.B: If you don't have the Forms app in your Upvise library, it can be added from your web account Settings / My account / Applications menu.
Link Jobs to Assets
If your Jobs involve regular work on machines or heavy equipment, you may want to build a database of Assets and link each Job to an Asset.
Assets are organized by Site. You can extend an Asset description with Custom fields, e.g. to store technical data related to a piece of equipment.
N.B.: If you don't have the Assets app in your Upvise library, it can be added from your web account Settings / My account / Applications menu.
Manager Dashboard
In the Jobs web app, the Dashboard screen gives Managers a instant overview of important Actions required and Reports on job Activity by Date and Staff.
On their mobile, Managers can browse Jobs for Everyone in the Team or filter to view a Single user activity. The Jobs Pipeline is a chart view of upcoming Jobs.
Managers can easily track Overdue, Unassigned or Jobs To Be Invoiced, both on mobile and in their web account.
Recurring Jobs: to create a Job that repeats at a regular interval, you specify a
Frequency: Every day, month, week,.. or Custom (in the web app, to enter
a Custom frequency of number of months, enter a multiple of 30 days, i.e. 60 days for 2 months). It is mandatory to specify an
End Date. A maximum of 200 records can be created in the future.
You can edit or delete each Job individually. This will only update the individual occurrence. To update all future occurrences starting from a given Job, you must Edit this Job occurrence and tap
Delete Upcoming then
make the update and tap Make Recurring again. The new series will be created with the changes.
Enforce Job Deadline Expiry Date
Use this feature to enforce a Deadline on execution of a Job, i.e. when a Job must mandatorily be performed before a given Expiry Date.
The Expiry Date is set in the Edit Job screen.
Ten days before this Expiry Date, an alert appears in the web Dashboard and remains until the Job is Completed.
The jobs expiring within 10 days also appear in the Open Jobs list in the "Expires < 10 days" tab.
Options menu
The Jobs app has a variety of settings which are grouped in the Options menu in the Jobs web app.
General tab:
Start Screen: choose which screen to display when launching the web application: Dashboard, Calendar, List or Map.
Display in Calendar: choose which users to display in the scheduling Calendar, i.e All Users, Selected Users picked individually, or all Standard users.
See
Schedule and Assign
Workflow:
Simple Job Workflow: See
Simple Vs Checkin/Checkout
Reject button: choose whether to show a Reject button in the Job View screen to allow a user to refuse an Assigned job.
Enable Job Invoicing: adds or removes the Not Invoiced list of Jobs from the Dashboard.
Enable Job Expiration: See
Enforce Job Deadline Expiry Date
Create Job tasks from Quote items: See
Create Job tasks from Quote items
Duration:
Default Job Duration: duration set automatically when a new Job is created.
Max Job Duration: The duration of Completed Jobs cannot will be capped at this amount. Used to address cases where a Job was not marked as Completed on the day of completion.
Enable Multi-day jobs: Jobs can span multiple days and have an End Date instead of Duration.
User Rights tab:
Hide Product Price for Standard Users: in Products and Services added to a Job.
Enforce Read-only Rights for Standard Users: they cannot edit Jobs.
Standard Users can create new Jobs: if unchecked, only the Manager can create Jobs for Standard users
Job Completion tab: See
Job Completion
Show Note Field: to enter a note related to completion of the job
Show Camera Field: to take pictures
Show Signature Field: to collect Signature approval from Client
Show Flashlight Button: to turn on the phone Camera light. Useful e.g. when taking measures in a dark room.
Custom Fields: a subset of Job Custom Fields, to capture data related to the job completion.
Customize PDF Export tab:
Upload a Company Logo and customize the Company Header
Add Forms to Job PDF: if a Job has attached Forms, the Forms are included in the Job PDF Export.
Groups tab: to classify or categorize Jobs in different Groups.
Custom Fields: User-defined fields which will appear in the Job View and Edit screen.
Difference between Jobs and Maintenance app
Should I use Jobs or the Maintenance app?
Maintenance is designed to manage recurring maintenance inspections, with structured and formalized data: it uses Sites and Assets, and defines of Form Templates to capture inspection results.
Jobs is for Service Businesses to manage the scheduling of on-site services delivered to clients, one-off or regular, with a simple workflow from quote to job to invoice.