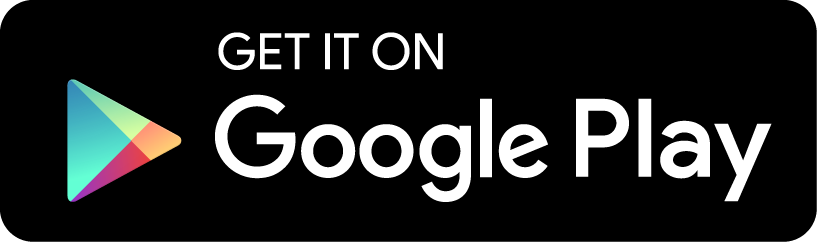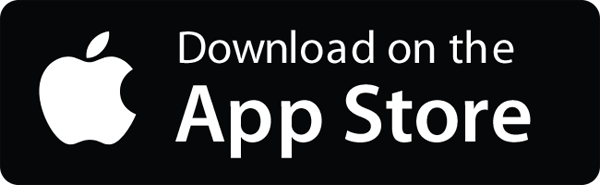1. Configure Account Settings
Goto your web account.Click on the
 icon in the top right corner, then select My Account.
You can change your Display Name, Country, Timezone, Language.
icon in the top right corner, then select My Account.
You can change your Display Name, Country, Timezone, Language.All other account and application-wide settings are grouped in this section. In Company Settings you can configure the account startup App, edit company name, address,..
Each application (Calendar, Contacts, Tasks, etc...) also has its specific
 Options menu, accessible from the Left pane.
Options menu, accessible from the Left pane.More on Settings
2. Import Contacts and other Data
You can import data from a third-party app into Upvise by uploading a CSV formatted file or an Excel XLSX spreadsheet in your web account. Click on the three-dot button menu in the Contacts or other web app and select Import.Export your contacts from Google or Outlook as a CSV file to re-import into Upvise.
N.B.: You can get a example of the CSV file header to upload, by creating a few data items manually in your web account, then using the More / Export menu to download the items as a CSV.
The Import function requires the same CSV file header names as the Export. The 'id' column can however be left out, as it will be created automatically by the system when you import a file.
More on Importing
Alternatively you can import Contacts directly from your phone's native address book into Upvise. Click on the Import Contacts button the first time, or goto the More Views menu of the Contacts app.
You can also import a single contact from the Android Phone list into Upvise, with the 'Share namecard via' menu.
3. Share Data with other Team members
When you first create an account, you are the Primary user of this account. In order to share your account data with another User, you must add a New user account through the Settings / Manage Users section of your web account.The Owner field of any data item (Contact, Task, Deal, Project, Form,...) determines which User in your account "owns" the data. You can restrict access for each User to all or only his own data, by setting the user privilege.
There are three types of Users:
- Standard Users can access only the data they own, ie data items for which the Owner field is set to this user or the owner is unassigned, or there is no owner field.
- Manager Users can access all data, except if configured to manage a sub-set of users.
- Administrators can always access all data, and can also manage user accounts, renew licenses, import / export & perform backups
N.B.: the Contacts app has a special "Data Shared by all Users" option, which overrides user privileges. Goto the Contacts web app Options menu to configure this option. When Data Shared by All Users is checked, all Contacts and Companies are accessible by all users, even Standard Users, who can otherwise only access the data they own. In this case, when a Standard User is not explicitly an Owner of a data item, the Edit and Delete functions are blocked for this item and user.
4. Notifications
Upvise sends various types of email notifications related to tasks (reminders, completion), events and other data types.To configure email notifications, goto your Upvise web account and click on the
 icon then select My Account. You can change task and event email reminder settings in the Notifications tab. You can also configure whether to receive notifications when other users create Notes, complete Tasks, mark an Invoice as paid, complete a Job, submit a Form.
icon then select My Account. You can change task and event email reminder settings in the Notifications tab. You can also configure whether to receive notifications when other users create Notes, complete Tasks, mark an Invoice as paid, complete a Job, submit a Form.
Notifications for Tasks and Calendar events in the Android notification pane can be enabled or disabled in the Upvise Settings menu on your phone / Notifications can be set to Sound, Silent or Off.