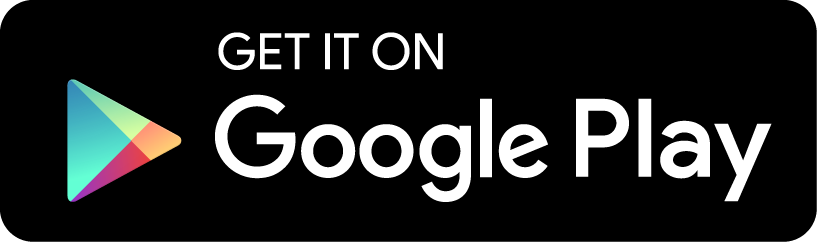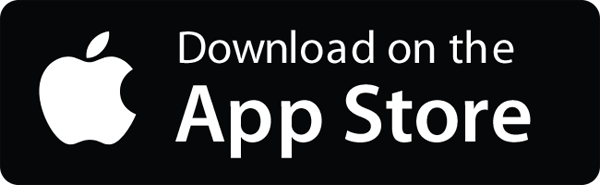Attached Files
You can attach files to a Contact or Company, and keep a history of all uploaded files.
To attach a File to a Contact/Company, open the View screen and tap or click on + then select Attach File.
On Mobile:
Take Photo: opens the phone camera to take a picture and upload to Upvise.
Scan Document: take picture of a document. Picture is stored with a higher resolution, suitable for scanned text.
Google Drive: choose a file stored in Drive. The attachment is a link to Drive and the file is not copied to Upvise servers. Requires Google Drive account.
Dropbox: choose a file stored in Dropbox. The attachment is a link to Dropbox and the file is not copied to Upvise servers. Requires Dropbox account.
Attach Photo: choose an existing picture from the Photo Gallery and upload to Upvise.
In Web Account:
Upload File: opens the file dialog box to select a file from your computer.
Google Drive: see above.
Dropbox: see above.
Camera: opens the computer built-in webcam if available (Chrome only). Check your browser for security settings.
One Drive: choose a file stored in One Drive. The attachment is a link to One Drive and the file is not copied to Upvise servers. Requires Microsoft account.
The attached files appear in the Activity tab of the Contact/Company View screen on the mobile, and in the Files box of the Contact/Company View screen on the web.
N.B.: the uploaded files also appear in the Files app.