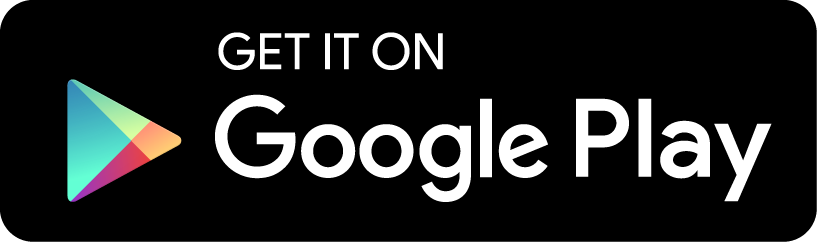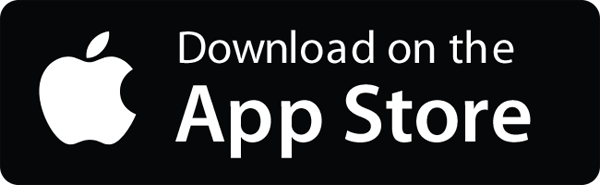Overview
You can import data from a third-party app into Upvise by uploading a CSV or XLSX formatted file in your web account. For example, you can export your contacts from Google, Outlook, Salesforce, etc... to re-import into Upvise.You can import Contacts directly from your phone's native address book into Upvise. Goto the More Views menu in Upvise Contacts mobile app.
You can also import a single contact from the Android Phone list into Upvise, via the 'Share namecard' menu.
What is the format of the XLSX or CSV file?
The Import function requires the same CSV or Excel XLSX header names as the Export. The 'id' column can however be left out, as it will be created automatically by the system when you import a file.You can download an example of the CSV/XLSX file with correct header names to import, from the Import screen in each app in your web account. You can also enter a few items manually into Upvise then Export to CSV/XSLX as an example.
Note on XLSX vs XLS files: a file with the XLSX file extension is a Microsoft Excel spreadsheet file created by Microsoft Excel version 2007 and later. Spreadsheet files created in earlier versions of Excel are saved in the XLS format. If you have a XLS file, open it in Excel and Save As an xlsx file.
Syncing with Google Contacts
You can import your Google Contacts into Upvise by uploading a CSV file into your web account, or by using the Import Contacts function on your Android device (More Views menu in Contacts app).After you have uploaded your contacts once, you can either re-import your Google contacts directly from your Android phone into Upvise with the Import Contacts function. This will import new contacts added to Google since your last import and update existing contacts if required (i.e. it is a delta sync).
Or you can also choose to import a Google Contact individually into Upvise, using the Share namecard menu on a Contact view screen in the Android Phone app.
Importing your own custom fields
You may wish to import data fields that have no equivalent in the Upvise default data forms.For example: your Contacts have a Spouse field, which doesn't exist in Upvise Contacts.
In this case, you can extend the Upvise default data form by using Custom Fields.
1) Create a Custom Field with Label "Spouse" in Upvise for Contacts.
2) In the Excel or CSV file containing the contacts you wish to import, make sure to name the column which contains the Spouse name with a header which matches the Custom Field label e.g "Spouse".
Tip: To find out the exact CSV format required by Upvise for each field, create a few data items manually in your Upvise web account, then use the Export menu to download the items as an Excel file, or download the Upvise Contacts Sample.xslx file from the Imports Contacts pane. Your CSV or Excel must have the same headers as the Upvise Contacts Sample.xslx or the exported file.
Note that the "id" column may be omitted for new contacts and is required only when updating contacts.
Importing Contacts with Companies
You wish to import Contacts with their associated Company.Simply include in the Contacts spreadsheet (CSV or Excel) you are importing, a column named "company" with the name of the contact's company.
If the company name already exists in Upvise, the imported Contact will be added to this Company.
If not, a new Company will automatically be created in Upvise and the Contact is added to this Company.
If you have a customer list which is primarily a list of Companies, e.g. exported from Salesforce, you need to make two CSV or XLSX spreadsheets: one with the list of companies - without linked contact - and a second one with the list of contacts, which includes the column named "company". You need to first import the Companies, then the Contacts.
Re-import and update existing Contacts
You wish to re-import a list of Contacts that have already been created in Upvise, e.g. in order to update certain fields.To do so, you must include the id field of the Contact in the spreadsheet you re-import.
The id uniquely identifies each Contact in Upvise. If you include an id field in your spreadsheet the first time you import your Contacts into Upvise, Upvise uses this id to create the Contacts. If you didn't include an id field, the id is generated automatically by Upvise and you can get the id for each Contact by Exporting your contact list from Upvise.
Should I include the 'id' field in the imported spreadheet?
Yes and No.The id uniquely identifies each Contact in Upvise. If you include an id field in your spreadsheet the first time you import your Contacts into Upvise, Upvise uses this id to create the Contacts. If you don't include an id field, the id is generated automatically by Upvise and you can later get the id for each Contact by Exporting your contact list from Upvise.
Yes, if you intend to update your full Contact list regularly and need to identify existing Contacts which have already been created in Upvise, using your own identification system.
No, if you don't have your own identification system. The 'id' column can be left out, as it will be created automatically by Upvise when you import your spreadsheet.
Exporting data
You can export data from each of the Upvise apps by downloading a CSV or Excel xlsx formatted file from your web account.Goto the 3-dot
 menu in the web app and select Export.
menu in the web app and select Export.Click on the export icon
 in item lists. When some items are checked, only these are exported. If none are checked, all items on screen are exported.
in item lists. When some items are checked, only these are exported. If none are checked, all items on screen are exported.Individual items, e.g. Forms, Jobs, Invoices, can be downloaded as a PDF file and also sent by email, both from your mobile and your web account.
Please refer to the Help section in each specific app for more information.