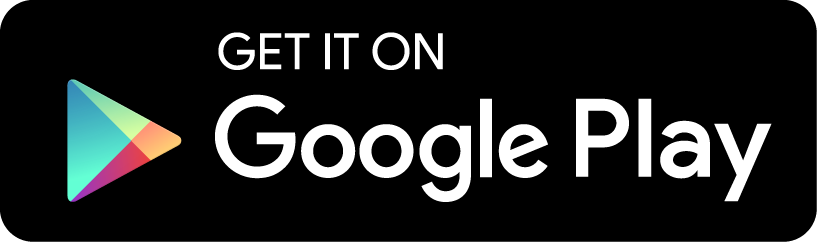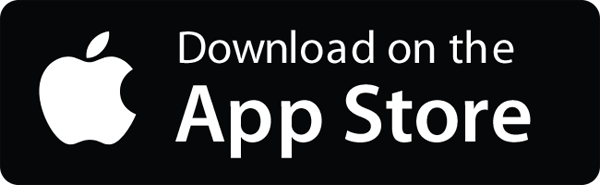Edit Template Field screen
Label: the name or title of the field. Appears in the Form View above the input value.
Position: the rank in the order of appearance of the field in the Form View. Position 1: the field appears at the top of the Form, Position 2 appears under Position 1, etc...
In the web interface Edit Template screen, use the 3-dot context menu to change the Position of the field in the list.
Default Value: a preset value for the field, either a literal value or a variable evaluated using Javascript. See
Scripting in Forms.
In case of a Combo Box field type, specify one of the string values of the Options parameter.
Onchange: javascript code that is executed when the value of the field is changed in the Form Edit screen. Similar to the onchange attribute of an HTML element. See
Scripting in Forms
Mandatory: if this box is checked, the field is mandatory, i.e it must be filled in with a value before submitting the Form. When a Form is submitted, a warning is displayed
if there are still mandatory fields to be filled in.
Options: defines the list of string values in Combo Boxes and other multivalue lists.
It is formatted as a pipe-separated list of values and labels: "Value1:Label1|Value2:Label2|Value3:Label3".
Example: "1:Yes|0:No|-1:N/A".
You can omit the values and specify only labels: "Yes|No|N/A".
Specify values if you need to refer to a specific item in the Combo Box.
"P" is a reserved value for Punch Items: specifying this value in a Question will prompt creation of a Punch Item.
Pre-defined Color Values: if you specify certain pre-defined values, the answer boxes will be displayed with a pre-defined background color: 0:RED|1:GREEN|2:YELLOW|4:ORANGE. The default color is BLUE.
You can also use
Datasets to fill in the options.
Editable: this parameter is only relevant for Templates which have a Workflow defined. It specifies in which State(s) of the Workflow a field can be edited:
if set to 'Draft' a field cannot be changed once it has been submitted; 'All' means that a field can always be changed in all states of the Workflow; other values mean that the field can only be changed
in the specified state.
Fields in Public Forms:
Supported Fields: Section, Combo Box except Upvise data lists, Question, Check Box, Label, Text, LongText
Non-Supported Fields: Photo, Button, Signature, Contact and other Upvise data Combo Boxes will not be displayed in Public Forms.
Javascript code in Default value, Onchange, Execute on Submit, is not supported.