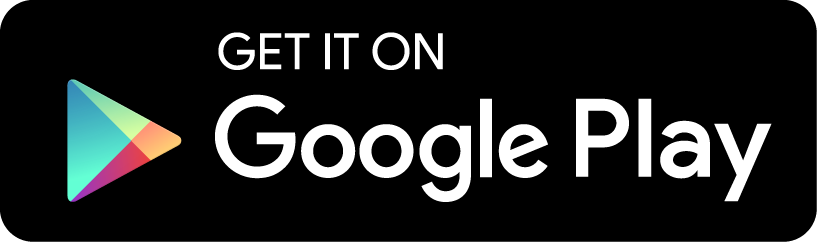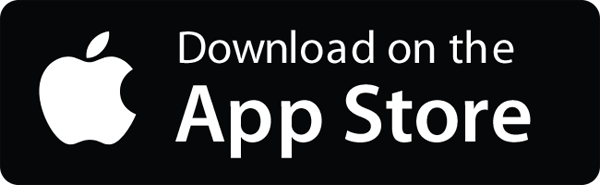Dispatch and Submit a Form
Once a Form Template has been created by an Admin or Manager, there are two available scenarios for users to create and fill in forms.
Reminder: Standard users can access only the data they own, ie data items for which the Owner field is set to this user or the owner is unassigned.
Scenario 1 (default): Users create a new Form from a Template
In the
Forms app, tap on the + icon on mobile or click on New Form in the web app, then select a Template to create a new Form with this Template.
Note that Standard users will only see Templates that have been assigned to them specifically in the Owner field of the template, or else unassigned templates.
Forms can also be created from
other apps and data items: Contact, Company, Project, Event,...
If a Linked record is set in a form template and the option "When creating new Forms from other apps, display only Templates with same Linked Record" is checked, users can only
create forms from the set of Templates for which the condition is met.
Scenario 2: Manager creates a Form and assigns it to a user
The Manager creates the Form from one of the Templates and assigns it to a user, i.e by setting the Owner field of the Form. Standard users will see in their account
only the forms that have been pre-created for them.
If the Option "Standard Users cannot create Forms" is checked, Standard users will only be able to fill in pre-created forms and will not be able to create forms directly
as in Scenario 1.
When a Form is first created, it has a
Draft status and appears in the Drafts section. On the mobile, Draft forms appear highlighted with a blue left edge.
Once a user has filled in the required values in the form, the form must be
Submitted.
Managers can see all the Forms that have been created by all users. Standard users can only see Forms they own.
Each new Form is created with an index or
Form ID, which is the form number within the list of forms for a Template. The Form ID is incremented automatically and can be edited
if the option "Allow Editing Form ID" is checked.
When a form is created, information like the
Date,
GPS position and Owner are automatically stored.
Next Step:
Export and Send by Email